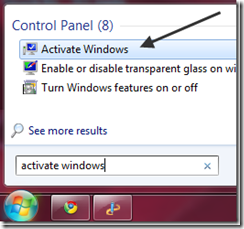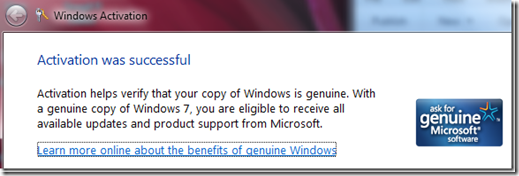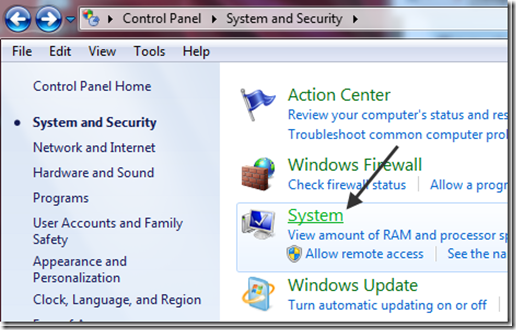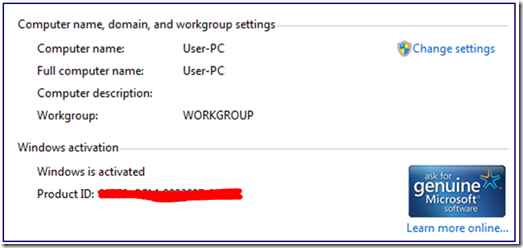dengan menggunakan cmd atau command prompt cara membuat virtual wifi ini sebenarnya lebih di peruntukan bagi para pengguna windows 8.0 maupun windows 8.1 karena cara membuat koneksi wifi (hotspot) di komputer pc windows 7 maupun windows xp ada perbedaan nya yaitu tidak perlu menggunakan CMD atau Command Prompt
dengan windows 7 maupun windows xp untuk membuat virtual wifi nya tidak membutuhkan software tambahan ataupun bawaan hanya perlu menggunakan fiture dari windows yang terdapat pada control panel , lalu bagaimana cara membuat koneksi wifi nya?
berikut .....
"cara membuat koneksi wifi (hotspot) di komputer pc windows 7 maupun windows xp" tidak ada salahnya kita bahas sekalian di sini yah hehe :)
- Masuk ke Bagian Control Panel

- masuk ke bagian network and internet
-
lalu masuk ke network and sharing center

-
lalu masuk ke bagiaan setup a new connection or network

-
pilih manually connect to a wireless network lalu klik next

-
lalu isikan padi kolom network name " dengan nama ssid/nama wifi yang ingin anda buat
lalu security type jika ingin kita masukan password maka sebaiknya ganti ke type WEP
lalu masukan password pada colom security key usahakan 10 carakter setelah itu pilih next

-
successfully addes "nama wifi" berarti saya sudah berhasil membuat koneksi wifi dengan ssid=" nama wifi"

- jika sudah silahkan cek apakah koneksi wifi (hotspot) di komputer pc windows 7 maupun windows xp sudah benar-benar berhasil di buat dengan cara mengecek nya dengan laptop atau komputer atau bahkan hp teman anda untuk melihat nya pada bagian daftar koneksi wifi yang tersedia jika sudah muncul ssid/nama wifi yang sesuai dengan yang kita buat dengan langkah diatas berarti sudah berhasil :)
note :
- koneksi wifi yang di buat hanyalah virtual jadi tidak bisa untuk koneksi ke internet
namun bisa di gunakan unuk bermain game secara LAN antar sesama perangkat laptop/komputer yang terhubung ke dalam jaringan dan juga dapat untuk bertukar antara data sesama komputer/laptop/hp
dan sharing hardware jaringan yang terkoneksikan dengan jaringan virtual wifi/wifi adhoc
dan kecepatan serta ke stabilan koneksi wifi virtual berpengaruh pada spek komputer/laptop/hp anda masing-masing
ss berikut diambil dengan dari os windows 8.1 namun saya rasa pada windows 7 maupun pada windows xp tidak beda jauh tampilanya jadi anda tinggal sesuaikan saja point-point nya
yaitu : masuk ke control panel -pilih network and internet- network and sharing center- setup a new connection or network- lalu isikan data sesuai kolom - selesai
degan cara seperti diatas bisa di bilang lebih mudah karna menggunakan mode GUI atau grapichal user interfaces dalam proses pembuatan nya
sedangkan jika menggunakan CMD brati kita menggunakan mode "Text " atau CLI "command line interfaces" mode text yand di sediakan dari windows untuk melakukan beberapa eksekusi perintah
dengan mode ini bisa juga di bilang lebih susah karna kita harus menghapal/memahami sebuah text perintah yang akan kita input pada cmd sehingga dapat menjalankan perintah sesuai dengan yang kita inginkan
"namun" jika menurut saya pribadi "cara membuat koneksi wifi di windows 8 " menggunakan CMD ini sebenarnya ini mudah dan cukup simple karna text perintah yang kita gunakan singkat/pendek
sehingga lebih mudah untuk kita hafalkan
apa saja kegunaan yang kita peroleh dari membuat wifi virtual (wifi adhoc) ini ??
dengan melakukan hal ini kita dapat bermain game online bersamaan teman kita secara Lan dengan hanya menggunakan jaringan wifi yang kita buat dan menyuruh teman kita untuk konek ke jaringan wifi yang kita buat sendiri lalu atur ip addres agar satu kelas trus mainin deh game nya secara lan tanpa koneksi internet
pengalaman saya yaitu bermain game dota1 dengan teman2 sekelas..
selain untuk bermain game dengan wifi virtual /wifi adhoc ini kita juga dapat membuat sebuah jaringan LAN dimana wifi digunakan sebagai media untuk koneksinya
dengan adanya jaringan LAN yang kita buat kita dapat melakukan beberapa hal layaknya komputer dalam jaringan yaitu: dapat saling bertukar file, bertukar informasi , sharing software , remote desktop conection, sharing hardware seperti printer dan masih banyak lainya..
namun perlu kita ingat juga dengan wifi virtual atau wifi adhoc yang kita buat dari windows 7 atau 8
ini tidak dapat terkoneksi ke internet yah .. ehehe namanya juga virtual :P
ok langsung saja cara membuat koneksi wifi di windows 8
- Pertama kita bukak cmd /command prompt
klik kanan run as administrator
lalu ketikan "netsh wlan set hostednetwork mode=allow ssid="nama_wifi" key="password" enter
lihat gambar
- Ketikan
"netsh wlan start hostednetwork" untuk memulai koneksinya...
lihat gambar
- jika sudah silahkan cek suruh teman anda untuk melihat koneksi wifi yang barusan anda buat sesuai dengan ssid/nama wifi yang anda masukan lalu koneksikan dan selamat terhubung ke jarinagan LAN wifi virtual anda.
selamat mencoba dan semoga berhasil :)
sumber : trafagarlaw.blogspot.com
untuk pertanyaan silahkan tulisakan di komentar
keyword
cara membuat koneksi wifi di komputer windows xp
cara membuat koneksi wifi dengan modem
cara membuat koneksi wifi stabil
cara membuat koneksi wifi di windows xp
cara membuat koneksi wifi (hotspot) di komputer pc windows 7
cara membuat koneksi wifi di windows 8
cara membuat koneksi wifi dari laptop ke hp
cara membuat koneksi wifi cepat