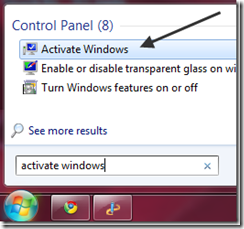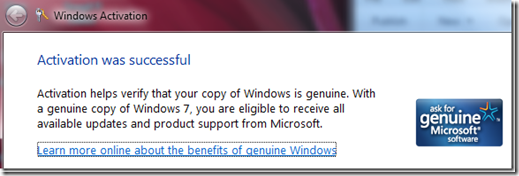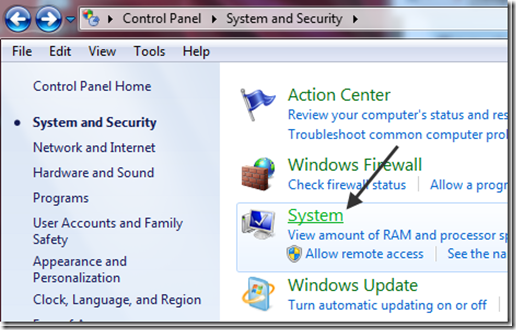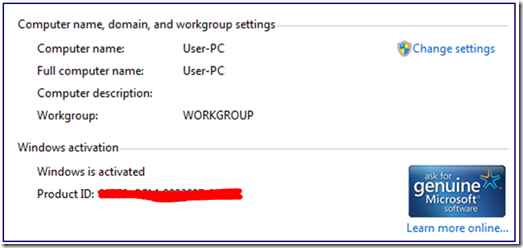Jika Anda belum pernah memainkan game sebelumnya pada sistem Anda, sangat penting untuk periksa persyaratan sistem untuk menentukan apakah sistem anda dapat menjalankan permainan. tentu saja Persyaratan sistem minimum harus dipenuhi. Periksa persyaratan DirectXuntuk jalanya game. Periksa Router dan Router topik Firmware Isu memastikan bahwa router Anda dikonfigurasi dengan benar dan bahwa Anda sedang menjalankan versi firmware terbaik yang tersedia. Jika router Anda tidak dikonfigurasi dengan benar, dapat menyebabkan crash.
Jika Anda belum pernah memainkan game sebelumnya pada sistem Anda, sangat penting untuk periksa persyaratan sistem untuk menentukan apakah sistem anda dapat menjalankan permainan. tentu saja Persyaratan sistem minimum harus dipenuhi. Periksa persyaratan DirectXuntuk jalanya game. Periksa Router dan Router topik Firmware Isu memastikan bahwa router Anda dikonfigurasi dengan benar dan bahwa Anda sedang menjalankan versi firmware terbaik yang tersedia. Jika router Anda tidak dikonfigurasi dengan benar, dapat menyebabkan crash.Pastikan system anda memenuhi "syarat jalan" terutama VGA, biasanya vga pada notebook atau laptop berspesifikasi rendah spec memori vga-nya tidak terlalu besar, misalnya hanya 64mb yang tentu saja sangat kurang untuk memainkan game sedang sampai dengan berat, misalnya PES 2013 butuh memori vga sebesar 512MB agar bisa berjalan pada seting grafik menengah dan pasti crash pada sesi tertentu bila memori vga terlalu rendah.
Software dan driver pendukung yang mungkin perlu di-download dan di-install
1.pastikan driver mobo sdh terinstall dengan benar (driver bisa diperoleh di situs resmi PC/laptop/notebook anda))
2.pastikan komputer memenuhi spek dari game tersebut
cek disini : www.systemrequirementslab.com/referrer/srtest
3.UPDATE DRIVER VGA :
A.NVIDIA : http://www.nvidia.co.uk/Download/index.aspx?lang=en-uk
B.ATI RADEON : http://support.amd.com/us/gpudownload/Pages/index.aspx
C.siapkan DRIVER NVIDIA PHYSX BAGI PENGGUNA ATI RADEON :
CARI YG DRIVER NVIDIA PHYSX
http://www.nvidia.co.uk/Download/index.aspx?lang=en-uk
4.Install Game For Windows Live :
download disini : http://download.microsoft.com/download/E/6/1/E61EE391-8B89-425D-A80A-614A44FD3345/gfwlivesetup.exe
5.NET FRAMEWORK 4
http://www.microsoft.com/downloads/details.aspx?FamilyID=0a391abd-25c1-4fc0-919f-b21f31ab88b7&displaylang=en
6.NET FRAMEWORK 3.5 ( WINDOWs 7 GAK USAH )
http://download.microsoft.com/download/6/0/f/60fc5854-3cb8-4892-b6db-bd4f42510f28/dotnetfx35.exe
7.DIRECTX
http://www.microsoft.com/downloads/details.aspx?FamilyID=2da43d38-db71-4c1b-bc6a-9b6652cd92a3&displaylang=en
8.OPEN AL
http://www.mediafire.com/?37gbfxev50da6dt
9.Install file Microsoft XNA Game Studio 3.1, di :
www.microsoft.com/download/en/details.aspx?id=39
For 32-bit Windows Versions:
Microsoft Visual C++ 2005 ftp://ftp4.cdprojekt.com/pub/software/drivers/VCRedist_Pack/vcredist_x86_2005_sp1_atl_4053.exe
Microsoft Visual C++ 2008 ftp://ftp4.cdprojekt.com/pub/software/drivers/VCRedist_Pack/vcredist_x86_2008_sp1.exe
Microsoft Visual C++ 2010 ftp://ftp4.cdprojekt.com/pub/software/drivers/VCRedist_Pack/vcredist_x86_2010.exe
For 64-bit Windows Versions:
Microsoft Visual C++ 2005 ftp://ftp4.cdprojekt.com/pub/software/drivers/VCRedist_Pack/vcredist_x64_2005_sp1_atl_4053.exe
Microsoft Visual C++ 2008 ftp://ftp4.cdprojekt.com/pub/software/drivers/VCRedist_Pack/vcredist_x86_2008_sp1.exe
Microsoft Visual C++ 2010 ftp://ftp4.cdprojekt.com/pub/software/drivers/VCRedist_Pack/vcredist_x64_2010.exe
download .NET 4 http://wpc.4d7d.edgecastcdn.net/004D7D/files/Patch2_1/dotNetFx40_Full_x86_x64.exe
UPDATE VISTA
Windows Vista (32-bit) http://www.microsoft.com/en-us/download/details.aspx?id=3274
Windows Vista (64-bit) http://www.microsoft.com/en-us/download/details.aspx?id=4390
Disable Anti-Virus/Security Software, Spyware, Adware dan Aplikasi Latar Belakang yang memakan day besar atau mengganggu kelancaran game, Aplikasi Anti-Virus tertentu bisa menyebabkan ketidakstabilan pada game. Perangkat lunak ini harus benar-benar dihapus dari sistem anda sampai pengembang perangkat lunak Anti-Virus dapat mengatasi masalah ini. anda harus tau efeknya dulu misalnya disable antivirus tentu akan memperbesar celah sytem untuk terserang virus, tetapi antivirus juga bisa menyebabkan file game menjadi corrupt (khusus game tidak original).